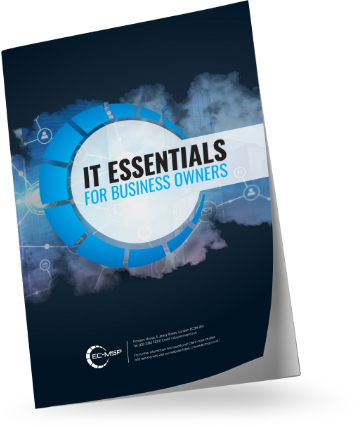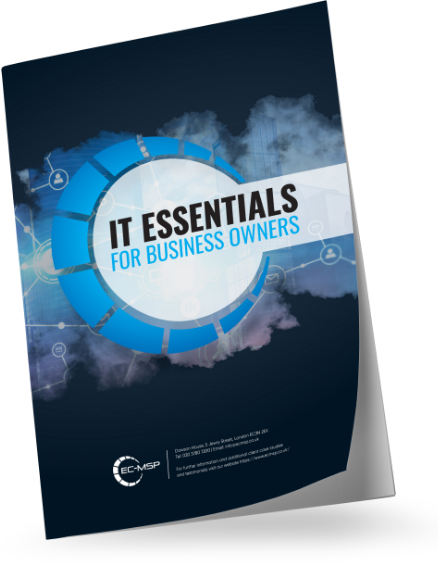There are around 15 percent of internet users in the UK who possess a Mac, indicating that Apple’s Mac devices are a popular choice for users of both laptops and desktop computers.
Apple Macs provide its users with a number of advantages, including an exceptional user experience, speed and dependability. In spite of the fact that they seldom experience problems, it is essential to perform routine maintenance on them in order to ensure that they continue to function effectively.
You are in luck since optimising the performance of your Mac at home doesn’t always require the assistance of a professional because there are a number of simple actions you can do. We have compiled them here for your convenience, so that you can make sure that your Mac is operating as effectively as it possibly can.
Find and rectify disc faults
The First Aid function of the built-in Disk Utility tool in macOS will examine your device for defects, fix them, and inform you if your drive needs to be replaced. In addition, it will check for errors and repair them. Because software issues can cause unforeseen problems with your computer, and because serious software mistakes might potentially prohibit your Mac from starting up entirely, it is imperative that you utilise the First Aid feature on a regular basis.
Simply opening Disk Utility, selecting the relevant device, and running a First Aid check is all that is required to find and repair errors on a disc. This check can diagnose problems with the way macOS has formatted directories, fix errors in software, and even determine if a drive is failing and needs to be replaced.
To launch the Disk Utility, enter its name into Spotlight, then press Command + Space Bar to bring up the result, then click on it. The names of the volumes and partitions on your Mac will be displayed on the left-hand side of the Disk Utility. You can conduct first aid on a disc partition by right-clicking on the partition, and then selecting the First Aid menu item from the menu.
If Disk Utility discovers faults that it is unable to remedy automatically, all you need to do is get in touch with your IT support partner.
Organize your available storage
Any gadget will see a decrease in performance as a result of a full hard drive, which will also affect how simple it is to use. You are in luck since macOS comes equipped with a Storage Management software that provides you with several choices to assist you in deleting obsolete files and boosting the performance of your device.
Simply choose About this Mac from the Apple menu, then click to travel to Storage, and finally click the Manage button. You will be able to determine exactly how much storage space is available to you and pick from a variety of alternatives that will assist you in making the most of that storage space.
These options include ‘Optimise Storage,’ which removes movies or TV shows that you’ve already watched; ‘Empty Trash Automatically,’ which saves space by erasing items that have been in Trash for more than 30 days; and ‘Reduce Clutter,’ which enables you to sort through documents and other content, making it simple to delete anything that is no longer required.
Cloud computing is another time-saving option for storing and accessing your data, and we strongly suggest you take use of it. Cloud computing gives you the ability to store your data securely in “the cloud,”. This means that the data does not occupy any of the storage space on your hard drive. This also implies that you may access your data from any location and on any device, which is very helpful for hybrid or remote forms of employment.

Ensure that updates are being implemented
Maintaining the most recent versions of your software and operating systems is critical to achieving peak performance while also protecting your network. Thankfully, Apple makes it simple to determine whether or not the software on your device has the most recent update. Simply browse to the System Preferences app under the Software Update section. Once there, you will be able to check for available updates and modify the settings for how they are applied. If you click on Advanced, you will also have the opportunity to toggle on other features, such as automatically checking for updates, automatically installing updates, and automatically downloading updates in the background.
Make sure that all of your hardware and software is always at the most recent version. This will not only improve the performance of your Mac, but it will also increase your online security and protect you from cyberattacks.
Putting your Mac into sleep mode
If you don’t reboot your devices on a regular basis, they have a propensity to run more slowly than they should. This is because caches tend to build up, temporary files eat up space, and system processes utilise important resources. The more frequently you power down your Mac, the less likely it is that these items will accumulate over time, which will result in an increase in the effectiveness of your computer. We strongly recommend that you power down your machine after each use, and then start it back up again before your next session.
Make sure you check your logins
When you log into macOS, certain privileged applications will also start up automatically. This can make it take longer to log in, as well as causing the computer as a whole to run more slowly, because more and more applications will believe they have the authority to be included on this privileged list.
Launch System Preferences, then select Users and Groups from the menu that appears. This will allow you to examine the applications that are starting up and remove those that have no business being there.
Login Items is one of the choices available in the Users and Groups menu (Figure G). If you click on it, you’ll be taken to a list that details everything on your macOS computer that gets activated once you log in. I have turned off everything, including: I don’t want even one megabyte of my random-access memory (RAM) to be utilised unless it’s absolutely necessary!
An efficient plan for online safety and protection
Cyberattacks, viruses, and malware may do major harm to your Mac, leading it to perform slowly and ineffectively, in addition to posing serious problems for your organisation, such as a loss of financial data and security breaches. The implementation of a strong cyber security policy is therefore essential to ensure that your Mac is operating at peak performance.
About EC-MSP, your IT support partner
EC-MSP are one of the most trusted IT support providers in London. If you would like more help advice and support with technology for your business, contact us today to see how we can help.