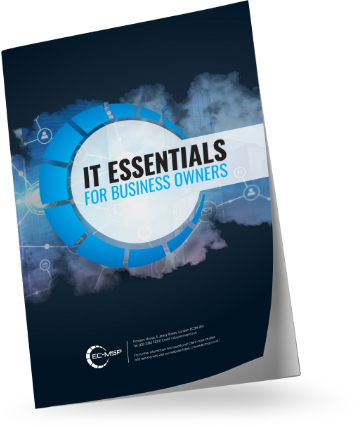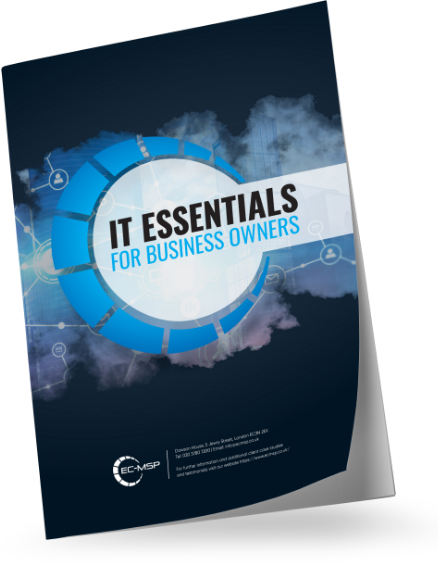Sometimes a Windows system runs slow or acts strangely, and it may be hard to know exactly the cause. One option could be that you have picked up some malware or a virus, or perhaps some of your systems files are corrupted and not working as they should.
There are numerous reasons why Windows files or system files can become corrupted, some of the most common are:
- Sudden power outage
- Power surge
- Complete system crash
- Mismatched versions
- Updating errors
Thankfully by using the System File Checker or the DISM (Deployment Image Servicing and Management) tools already pre-installed on your Windows operating system, this can usually be solved relatively easily. If you continue to have difficulty, EC-MSP offers IT support in London and can probably help.
What does it mean if a file is corrupted?
A corrupted file is simply a file that is damaged and not performing as it should. This can happen to any type of file, from documents to program and system files. A simple reboot of your system is often enough to fix the problems, but occasionally the issues are more complicated.
All the files on your computer have a certain structure and content. When it is all arranged properly, the files work normally. However, when the wrong information is written into a file, or if the correct information is in the wrong location, it will affect the file and how it is displayed.
Sometimes a corrupted file won’t open at all, or it may appear scrambled and unreadable. This does not necessarily mean the core program is corrupted, for example, Word might not be able to open a particular document but be ok with others.

How does a Windows file become corrupted?
File corruption usually happens when there is an issue during the ‘save’ process. If your computer crashes the file being saved will likely be corrupted. Another cause might be damaged sections of your hard drive or storage media that might have viruses and malware.
What to do if you encounter a corrupted file
Firstly, attempt to open the file on another device or computer. If the file opens fine on another device, it’s likely that the problem lies with the first computer.
If you don’t have any luck on the second device or computer, use a file recovery program like Recuva, DMDE or the open-source app PhotoRec. Use a free version first to see how serious your problems are, as you may need to upgrade for more complex issues.
What are Windows System Files?
A Windows system file is a vital cog in the computer. They contain code that directs the computer how to address and process commands. Simply by moving, deleting or changing them can cause a widespread system failure.
Most system files use a .sys extension, but may also use like .dll, .pcf, .idx, .so, .dat, and others.
As a way of protecting against deletion or unwitting alteration, these files might have ‘hidden’ attributes or are ‘read-only’ and will not be displayed in normal system searches. This is designed to prevent accidents from happening. These are the files that if you don’t know what you’re doing, you shouldn’t be playing around with them
Where are Windows system files stored?
Windows system files are either located in Windows file system itself, or in your program files. The primary folder (C drive on most Windows systems) also uses and stores several system files, including System Recovery and system volume information.
You cannot delete a system file that Windows is actively using. These files are locked and cannot be changed.
However, it is possible to unhide the hidden system files should you require. Follow these steps to reveal all hidden files, folders and drives in a Windows system:
- Go to COMMAND PROMPT
- click on CONTROL FOLDERS
- click on VIEW
- select “SHOW HIDDEN FILES, FOLDERS AND DRIVES”
- deselect “HIDE PROTECTED OPERATING SYSTEM FILES”
- click OK
Once this process is completed, you will find that the files, folders and drives in question will all be dimmed, meaning that even though they are visible, you still can’t do anything with them – again, this is with the safety of your operating system in mind.
How to recover corrupted Windows files
When you get the message that you have corrupted files, it’s common for most people to panic. However, there are steps you can take which will allow you to recover any corrupted Windows files you may encounter. Although it can be frustrating, you should try one of these recovery methods before you give up.
Windows File Checker
For Windows devices, there is a built-in file checker that allows you to scan any files that have become corrupted and start the recovery process. Although there are no guarantees that the files can be recovered in this way, files with minor corruption will be recoverable.
System Restoration
There are some cases in which files can become corrupt due to software or system updates. If you think this was the case for your files, then you should try to do a system restore to see if you can recover your files in this way.
Windows Reinstallation
If nothing you have tried previously has worked, then one of the last resorts you take is to reinstall Windows. A reinstallation may help to recover some of the files that have become corrupted. You need to back up all your current files so they do not get lost during the reinstallation process.
Using the system file checker (SFC) tool
The system checker file tool (SFC) is standard on all Windows systems. It can scan your system to find, repair and replace corrupted or altered files and can automatically update damaged files to a clean version.

When to use the SFC
The SFC is useful for a variety of issues, such as crashes, blue screens and bugs. This should be step one in your troubleshooting. It won’t always work but it will tell you straight away if your system files are causing the problems.
Running the SFC command
SFC can only be run through a command from an administrator command prompt window. When you choose the Command Prompt from the Start menu, there will be an option to run as an admin.
Type this into the command prompt window and hit enter:
sfc /scannow
This might take several minutes to complete, so don’t close the command prompt window while the scan is still in process. Once the scan is complete, you will receive a message telling you if Windows was able to fix your corrupt system files or not, while also telling you whether or not it found any corrupted files.
If the SFC could not repair your corrupted files, try rebooting your computer in safe mode, by holding the SHIFT key down during the restart. For Windows 7 or earlier versions, hold the F8 key during reboot. Once you have restarted in safe mode, repeat the process and run the SFC again.
It’s also possible to repair or replace the corrupted files manually by locating the corrupted files in the SFC process details and then manually replacing the file with a clean copy or a backup.
To locate the corrupted files, access the CBS.Log. you will find it at:
C:\Windows\Logs\CBS\CBS.log
Open the log file, and find corrupted files. Scroll towards the end of the log, and search for entries that start with “cannot repair member file”
You can copy the message from the log and paste it into a search engine to find specific information on fixing that particular file.
Repairing corrupted Windows files with the DISM
The Deployment Image Servicing and Management tool is the next step after the SFC.
It may, in fact, be easier to reinstall Windows from scratch should you have considerable problems. To run DISM, enter this command into the Power Shell:
Dism /Online /Cleanup-Image /RestoreHealth
Once it begins, it may take a while to finish. After it’s completed, the log will either show that the files have been fixed or show the errors found. If you see an error, you will need to move on to the next step, which is restoring the Windows disc image.
Here, you will need to insert your installation media, which could be a DVD or a USB drive. Should you not have the physical media needed, you will need to download the latest version of your Windows ISO and right-click to MOUNT. This creates a source to repair the corrupted files, and will only replace those files that need to be fixed.
Once you have done this, run the appropriate DISM command. If everything goes well, you will receive this message: “restoration operation completed” which should indicate that the problems have been solved.
Lastly, run the SFC one more time to repair any issues still remaining.
About EC-MSP, your IT partner
EC-MSP are one of the most trusted IT support providers in London. If you would like more help advice and support with technology for your business, contact us today to see how we can help.