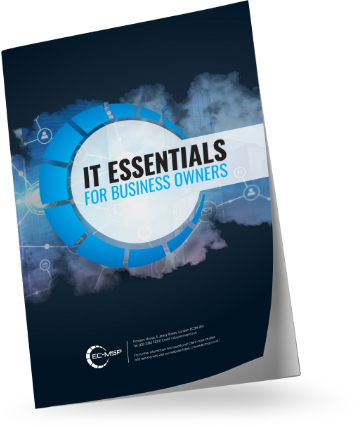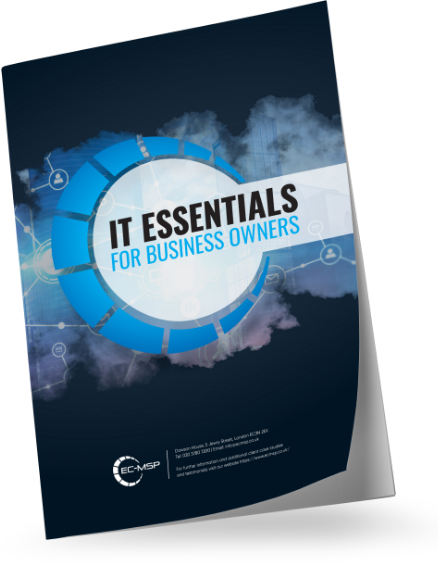So your PC is a bit slow but it does the job. You don’t want to go to the expense of a new machine or re-installing all of your software but you could really do with getting a bit more done every day. Waiting 15 seconds to open each application really adds up every day!
One of the greatest technological advances in the modern PC of the last few years has been the solid state drive SSD. Without getting all technical on you the bottom line is that it is faster, much faster. Last year I would not have given this advice as the cost of a drive was in the hundreds of pounds. This year we are in luck, a 256GB drive can be had for under a £100.
We ran some tests on the last machine we upgraded:
Standard HDD ==>> Time from pressing start button until login and open applications (Google Chrome, Outlook, Lync, Attix management, Word, Sage = 270 sec
New SSD ==>> Time from pressing start button until login and open applications (Google Chrome, Outlook, Lync, Attix management, Word, Sage = 70 sec
Obviously you will need a few things to do this.
- Your PC or Laptop will need to have a SATA (this is the type of hard drive connection) connection for the drive.
- You will need a new SATA drive – we have been using the ones from Crucial
- If installing on a PC you will need , drive bay bracket converter from 3.5” HDD to 2.5” SSD, – PC world has these for less than a tenner
- Drive cloning software – you can use freeware like clonzilla or paid software like Acronis
- A good backup of your system – always have a backup before you start working on any machine.


I asked one of our team – Angel to give us a step by step brief on how to do this and he has provided these steps:

Steps for upgrading to SSD:
- Backup your PC
- Open up the machine case
- Create image of existing disk to external location (USB connected or Network Drive) using Acronis imaging disk ( PC need to boot from DVD drive)
- Mount SSD drive to Drive bay bracket converter
- Replace existing HDD with SSD
- Restore image to SSD from external location (USB connected or Network Drive) using Acronis imaging disk ( PC needs to boot from DVD drive to use Acronis)
- Start PC with SSD
- Fully test that everything works
Upgrade option 2 (if Acronis cannot recognise SSD Drive Clonzila 64bit or 32 bit imaging disc can be used. Clonzila 32 bit is for 32 bit OS and 64 bit for 64 bit OS)
- Create image of existing disk to external location (USB connected or Network Drive) using Acronis imaging disk (PC need to boot from DVD drive)
- Restore image to a HDD smaller or equal size as SSD
- Start PC with new HDD to check if it works
- Mount SSD drive to Drive bay bracket converter
- Replace existing HDD with SSD
- Clone the new HDD to SSD using Clonzila
- Start PC with SSD
- Fully test that everything works correctly.


Now once all of this is done and you boot up your machine for the first time perhaps you can tell me if this brings your excitement back?